About Ispirer Systems
Ispirer Home Page Database Migration Application Conversion Downloads
Files Conversion Guide
This guide describes a typical step-by-step process of configuring and executing conversion of application files, SQL scripts, Embedded SQL code and database API code using Ispirer CodeWays. The guide is based on particular examples of converting Delphi files to C# WinForms and Oracle SQL scripts to PostgreSQL. For pages that are similar in content, a screenshot for only one conversion will be shown and described, otherwise screenshots for several types of conversions will be presented. For other application conversions, several configuration options may differ depending on the chosen source and target technologies, but the configuration and conversion processes remain the same.
Welcome Page
The first page of CodeWays contains information about the license and allows you to select the project directory where the results of the conversion of your files and some other intermediate and auxiliary files will be located.
If your version of Ispirer Toolkit is not yet registered or no longer actual, you will see the corresponding text in the “License Information” field (e.g. “This software is not registered.”). Please go to the Registration chapter and follow the instructions to register the toolkit. If your license has expired, please request a new one on the Ispirer website (http://www.ispirer.com/contacts).
For the toolkit that has been already successfully registered with a license that is still actual, you can specify the project directory. In this directory CodeWays will generate project file that will store information about the current conversion process. It is also possible to use the default project path. If you want to pick up ready migration project configurations and redo the migration for the same set of files, you can choose the corresponding existing project folder. Additionally, you can modify your previous migration project configuration and save it for future needs. Please take into account that there might be other, no longer actual/needed files in previously used projects folders. Ispirer recommends using different project folders for different conversion projects.
An example of the CodeWays Welcome Page is shown below:

Source Options
This page should specify additional options that characterize the source system: source DBMS, source database API (for application, E-SQL/DB-API conversions) and some other possible advanced options. If the “Advanced” button is active, you can define more specific options to customize the conversion results.

For the SQL scripts conversion project all available source options are already defined:

Target Options
On this page you need to choose the target technology stack for your conversion. First of all, from the “Target Type” combo box, please select the type of your target: application or database. Then, following the same logic, please specify the available target options to identify the target solution to be applied. Additional customization can be specified using advanced options by clicking the “Advanced” button.
In the following example, the Delphi source files chosen previously are converted to a desktop .NET C# application with WinForms GUI technology. The source embedded SQL commands will keep working with the same Access database, but the source Delphi database API and classes will be changed to the ODBC API. Additionally, for Delphi applications conversion you may customize the target solution with the following advanced options: “Generate sub-classes for not referenced objects”, “Project namespace”, “Use CAMEL-CASE rule for naming”, “Generate *.csproj file”.

In addition, using Ispirer Toolkit 10, you may convert SQL Scripts to application files. For example, you can convert Oracle SQL scripts to Java. To do this, please select “Application” as the target type. After that, your Target Options Page will look similar to the previous screenshot. Additionally, there are many possible customization options available for the Oracle scripts to Java conversion. You can specify them after clicking the “Advanced” button for the selected conversion.
An example of the advanced Java option is presented in the picture below:
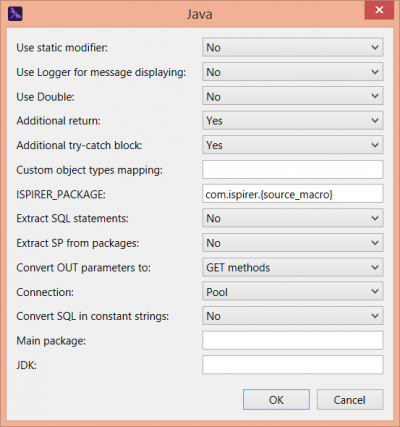
For a SQL Scripts Conversion Project, if its SQL code is converted to another DBMS, you only need to specify “Database” as the target type and choose a particular target DBMS. In the example below, for previously selected Oracle SQL scripts, it is chosen to convert them to PostgreSQL scripts.

Files Selection
You need to specify the files for conversion by choosing them from the left panel and drag-and-dropping them to the right panel or by using the buttons at the bottom of this page. Use the “Drive selection” combo box and the “Folder Up” button to choose the needed directories. You can choose files from several directories for conversion. You can also specify a filter by selecting from existing ones or by entering your own filter.
It is possible to choose not only the source files of the application, but also its project file. If you choose a project file for conversion, all the source files included in it will also be converted. Please note that all source files inside the project file will be counted and validated based on your license restrictions.

Export Options
On the Export Options Page you can specify the directory where the results of the particular conversion will be put. Please use the new results directory if you don’t want to overwrite the previous conversion results. To do this, please modify the path specified in the “Results Directory” text-editing field. It is possible to type right in the text field.
There are also several options on this page that are not mandatory for specifying:
- “DDL File Path”: the path to the file containing DDL information of the source database structure.
- “Temp DDL File Path”: the path to the file containing DDL information about the structure of temporary tables of the source database.
- “Source Files Encoding”: defines the encoding of the selected source files for their correct reading.
- “Run in Trace Mode”: generation of detailed trace (*.trc) files for the Ispirer support team to investigate any conversion issues if you face them. Please contact [email protected] in such cases.
- “Generate Detail Report”: generation of more detailed conversion reports after they are completed.
An example of the Export Options Page contents for the Delphi to C# conversion is shown below:

Summary Page
On the Summary Page you can view the selected conversion configuration. If you want to change something, you can go back and do it using the Page Navigation Panel or the “< Back” button.

NOTE: Advanced users can modify the selected objects and conversion options using the “Edit Project File…” and “Edit Options File…” buttons.
Migration Execution
After the configuration is complete, you can run the conversion. In order to run the conversion process, please click the “Start Conversion” button. Information about the conversion output is displayed dynamically in the “Conversion Log” text field.
After the migration process, you can view all the generated files in the export directory by clicking the “View Results…” button. This button will open a folder with all conversion results along with log files (sqlways.log). The Sqlways.log file stores detailed information about the conversion phase. This log file along with the trace file (sqlways.trc file, the generation of which can be activated on the Export Options Page) can be helpful for the Ispirer support team to understand the reasons for some issues you may face during the conversion, if you send a corresponding feedback to [email protected].
An example of the Oracle SQL scripts to PostgreSQL conversion on the Migration Execution Page:

An example of the physical files generated after the conversion of Oracle SQL scripts to PostgreSQL:

Completing Page
On the Completing Page you can see the results of the conversion process. Objects Conversion Rate shows the amount of objects that were successfully processed. On the page, you can view conversion log file by clicking the corresponding button.

Besides, you can explore full report that contain detailed information about each object and a list of all errors that occurred during the conversion process:


After clicking the “Finish” button the migration configuration will be saved for future launches, and CodeWays will be closed.