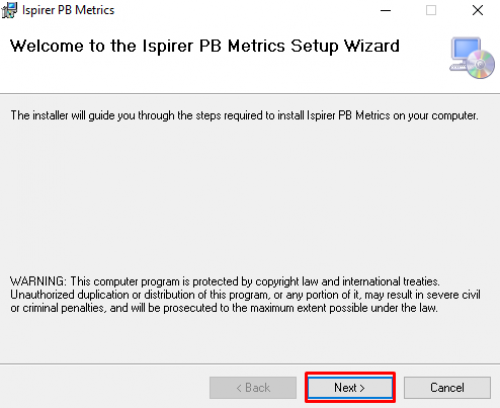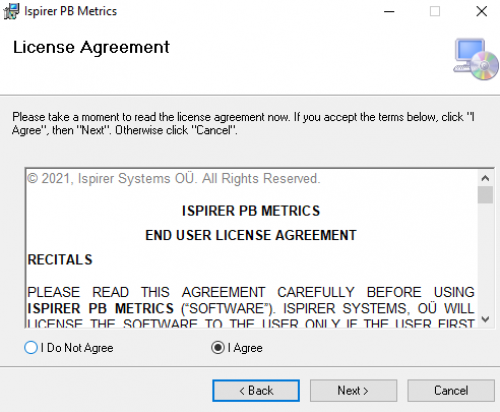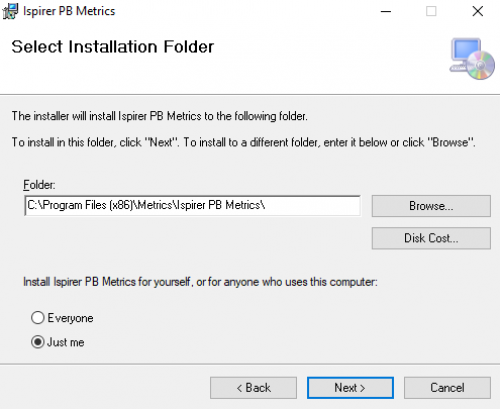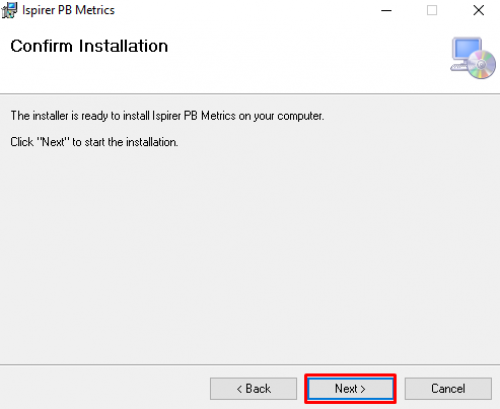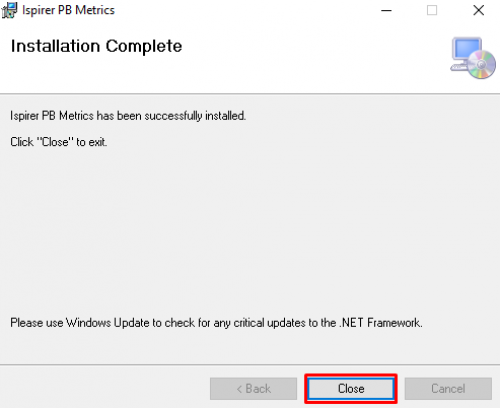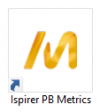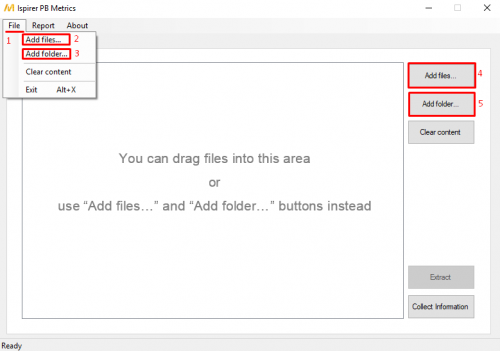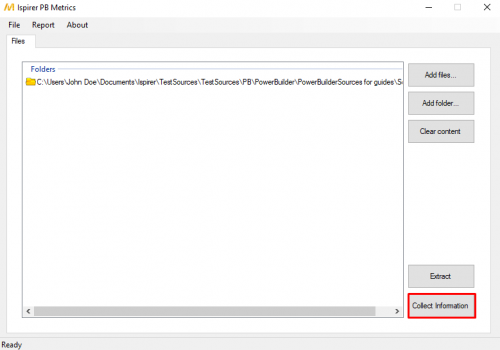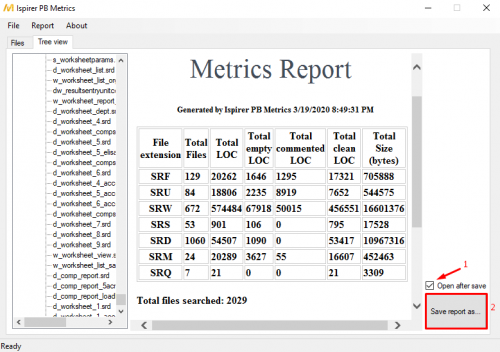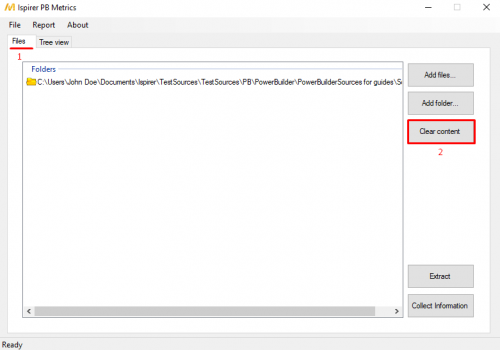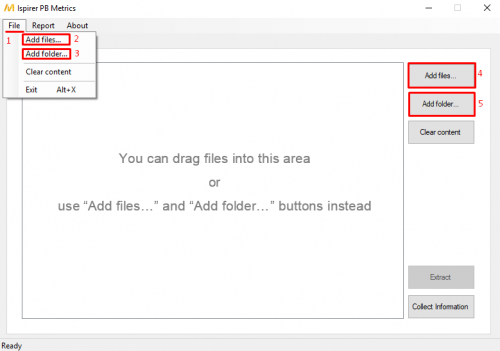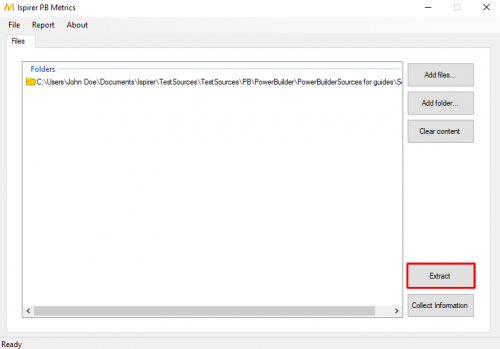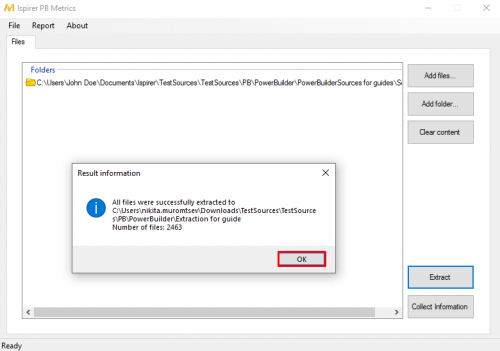About Ispirer Systems
Ispirer Home Page Database Migration Application Conversion Downloads
Ispirer PB Metrics
1. Introduction
Ispirer PB Metrics is a tool designed to collect and evaluate information about application files with Powerbuilder code.
1.1 About this guide
This guide provides detailed step-by-step instructions on how to download, install, and use Ispirer PB Metrics.
1.2 How to use this guide
Read the descriptions and follow instructions. Screenshots will provide visual assistance to the instructions.
1.2.1 Conventions used in this guide
Text in this style is used for references and emphasis.
Text in this style is used for button actions.
2. Download and installation
2.1 Download
Toolkit can be downloaded using the link sent by email or the following link:
https://www.ispirer.net/downloads/metrics/IspirerPBMetrics.msi
Supported OS: Windows
2.2. Installation
1) After the download is complete, double-click the installer to start the installation.
(Figure 1. PB Metrics Installer)
2) In the opened window, click the Next > button.
(Figure 2. PB Metrics Installer Welcome Window)
3) In the License Agreement window, click the I agree button and the Next button.
(Figure 3. PB Metrics License Agreement Window)
4) In the Select Installation Folder window, do the following:
(Figure 4. Select Installation Folder Window)
- Click the Browse button to select a folder for the installation;
- Choose the Everyone or Just me button to choose who will be able to use PB Metrics;
- Click the Next > button to continue;
5) In the Confirm Installation window, click the Next > button to confirm the installation.
(Figure 5. Confirm Installation Window)
Wait for the installation to finish.
6) In the Installation Complete window, click the Close button to finish the installation.
(Figure 6. Installation Complete Window)
2.3 Start PB Metrics
To start Ispirer PB Metrics, double-click the PB Metrics.exe file or right-click → Open.
(Figure 7. PB Metrics.exe)
3. How to use PB Metrics
To perform the assessment of the Powerbuilder application, do the following:
1) Add files or folders with Powerbuilder files by clicking File (1) → Add files… (2) or Add folder... (3).
Or click the Add files… button (4) or the Add folder… button (5).
(Figure 8. Add files and folders)
Another way is to drag files into the central area or copy the address path to a folder and paste it into this area.
2) Once the files are loaded, start the assessment process and collect information about the Powerbuilder files by clicking the Collect information button.
(Figure 9. Collect Information)
Wait for the process to finish.
The Metrics Report opens.
3) To save the Metrics Report, click the Save report as… button (2) → Choose the desired destination → Click Ok.
(Figure 10. Metrics report)
The report is saved in .html format. To instantly open this report in a web browser after saving, select the Open after save checkbox (1). Send this report to Ispirer business managers for analysis.
4) To perform another assessment, click Files → Clear content.
Or select files or folders in the central area and press the Delete button on the keyboard.
(Figure 11. Clear content)
Then repeat steps 1-4.
3.1. Extract
PB Metrics can extract source .sra, .srj, .srx, .sru, .srm, .srs, .srd, .srf files from .pbw, .pbt, .pbl files.
File extensions:
- .PBL - Library files
- .PBW - Workspace files
- .PBT - Target files
- .SRD - DataWindow source files
- .SRW - Window source files
- .SRM - Menu source files
- .SRU - Custom user object source files
- .SRS - Structure source files
- .SRP - Data pipeline source files
- .SRF - Function source files
- .SRQ - Query source files
- .SRA - Application source files
- .SRJ - Project files
To extract source files, do the following:
1) Add files or folders with the PowerBuilder files by clickingFile (1) → Add files… (2) or Add folder… (3).
Or click the Add files… button (4) or the Add folder… button (5).
(Figure 8. Add files and folders)
2) Once files are loaded, start the extraction process by clicking the Extract Italic Text button → Choose the desired destination → click Ok.
(Figure 12. Extract)
Wait for the process to finish Files were successfully extracted to the chosen destination.
3) Click Ok to finish the process.
(Figure 13. Result information for extraction process)
4. Conclusion
This guide provides detailed instructions on how to download, install, and use Ispirer PB Metrics.
In case of any additional questions or difficulties, please contact our support team at support@ispirer.com.